Instala Windows en un Mac:
El programa Boot Camp de Apple, que viene ahora incluido en Leopard, sirve para crear una partición en el disco duro e instalar en ella Windows disfrutando de las prestaciones únicas del Mac (la cámara iSight, mando Apple Remote, trackpad, teclas especiales…). Igualmente, también podrás instalar Windows en Mac a través de la aplicación Parallels Desktop.
Antes de comenzar
Antes de ponerte manos a la obra con la instalación, es recomendable que te asegures de que dispones de todo lo necesario. Lo imprescindible es que tengas el disco de instalación de Windows y que tu ordenador, con Mac OS X 10.05 o posterior, disponga al menos de 10 GB de disco duro. Si quieres instalarte Vista es importante que tu equipo tenga al menos 2 GB de memoria.Windows tiene que estar en un único disco de instalación, así que si instalas Windows XP asegúrate de que incluye el SP2, ya que una vez que esté instalado no podrás poner las actualizaciones.
Ejecutando Boot Camp
El asistente Boot Camp nos guiará durante todo el proceso para que creemos la partición e instalemos Windows.Conéctate con la sesión de administrador y cierra todos los programas que estés utilizando. Abre el programa (en Aplicaciones) y sigue las indicaciones que vayan apareciendo. Tendrás que hacer una partición para Windows y reservar otra para Mac OS X. Si tu equipo tiene más de un disco duro podrás escoger el disco en el que quieres hacer la partición o seleccionar directamente un disco duro completo para este sistema operativo. El sistema te dejará elegir si quieres reservar 32 GB para Windows, la mitad de tu disco duro o si quieres seleccionarlo de modo manual.
Si escoges esta última opción recuerda que la partición tiene que ser al menos de 5 GB y que necesitarás dejar al menos 5 GB para Mac OS X. Cuando decidas el tamaño de la partición pulsa Partición.
Windows en Mac
Cuando esté hecha la partición tendrás que seleccionar Comenzar el instalador de Windows y hacer clic en Continuar. Introduce el CD de Windows y pulsa sobre Comenzar instalación.Es importante que elijas la partición correcta para que no sobrescribas tu Mac OS X. Elige la partición “C: Partition3 [FAT32]” si estás instalando Windows XP y “Disk 0 Partition 3 BOOTCAMP” si instalas Vista.
Tendrás que reformatear la partición con el instalador de Windows. Si instalas XP podrás elegir entre NTFS o FAT; el formateo FAT sólo estará disponible si la partición que has hecho es de 32 GB o menor, y te permitirá abrir y crear archivos en la parte de Windows desde Mac OS X. El formateo NTFS es más seguro y fiable, pero no te permitirá modificar ni abrir archivos desde Mac. No escojas la opción de no formatear, porque si no, no podrás completar la instalación.
Si estás instalando Vista, escoge Opciones Avanzadas y haz clic sobre Formatear. En este caso será un formateo tipo NTFS.
Cuando la instalación se haya completado, tendrás que fijar las configuraciones básicas como la primera vez que inicias un sistema operativo.
Drivers de Boot Camp para Windows
Para que funcionen algunas características de tu ordenador como el Bluetooth, la cámara iSight, el teclado o las conexiones por ejemplo, tendrás que instalar unos controladores específicos de Boot Camp.Saca el disco de instalación de Windows e introduce el de Mac OS X. El instalador comenzará automáticamente mediante un asistente, haz clic en Continuar y no canceles ningún instalador.
¿Mac OS X o Windows?
Una vez que estén los drives instalados, podrás decidir qué sistema operativo quieres que se abra por defecto cada vez que arrancas el ordenador. En Preferencias del Sistema en Mac OS X o en el Panel de control de Boot Camp en Windows podrás escoger la opción que prefieras.La instalación de Windows es un proceso totalmente reversible. Si decides que quieres borrar Windows y recuperar el espacio de la partición que has hecho, abre de nuevo Boot Camp y haz clic sobre Crear o borrar partición para Windows.

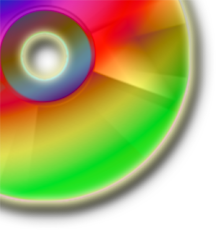 Tu espacio imformático, no pretendemos ser mas listos que nadie,solo te acercamos a lo que entendemos mas interesante para ti.......... Visita nuestra web a tu disposición.
Tu espacio imformático, no pretendemos ser mas listos que nadie,solo te acercamos a lo que entendemos mas interesante para ti.......... Visita nuestra web a tu disposición.
